Blog
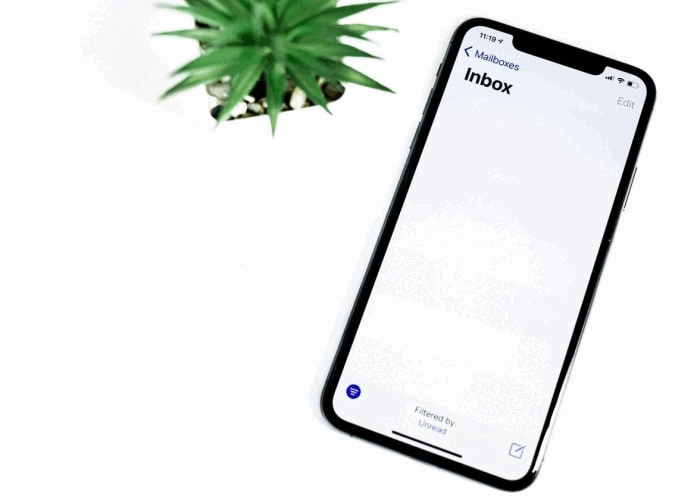
How to Add a Logo to Your Email Signature Block
Nowadays, it is important to use your logo everywhere if you want to have a strong brand image. This means putting your logo on your website, social media, official documents and even on your packaging. If you have a business or work in a professional field, you probably need to send several emails. So, why not add your logo to your email signature? Here's how.
Why add a logo to your email signature?
We've said it many times: it's essential to use your logo everywhere, especially if you have a business. This will make it easier for you to be recognized and gain credibility. Therefore, it goes without saying that we should see your logo in your email signature. This is a mark of professionalism. In addition, if you have employees or collaborators, it also helps to unify your company's brand image.
Most of the time, you can use your logo in PNG or JPG format for your email signature. When you create a logo with FreeLogoDesign, even a free logo, you have access to PNG files.
What should your email signature contain?
Other than your logo, what should you add to your email signature? We should see all your relevant contact information. That means your name, title, email address, mailing address, phone number, website, social media, etc. In short, put your main communication channels.
Your email signature has to be balanced. Most of the time, company logos are located on the left or below email signatures. If you want to stand out, you could very well put your logo above or to the right of your contact information.
How to add a logo in your Gmail account
Google's tools are certainly among the most used and Gmail is no exception. If you use Gmail for your email address, here's how to add a logo to your signature.
First, log into your account and then select the settings icon at the top right. Then, select Settings and scroll down the page to the Signature section. You can edit an existing signature or create one as needed.
Enter your contact information, then add your logo either by copying and pasting the image in the email signature editor or by selecting the Insert Image icon. You can move the various items as needed. When everything is to your liking, save your email signature by selecting the Save Changes button at the bottom of the page. It's as simple as that to add your logo to your Gmail email signature.
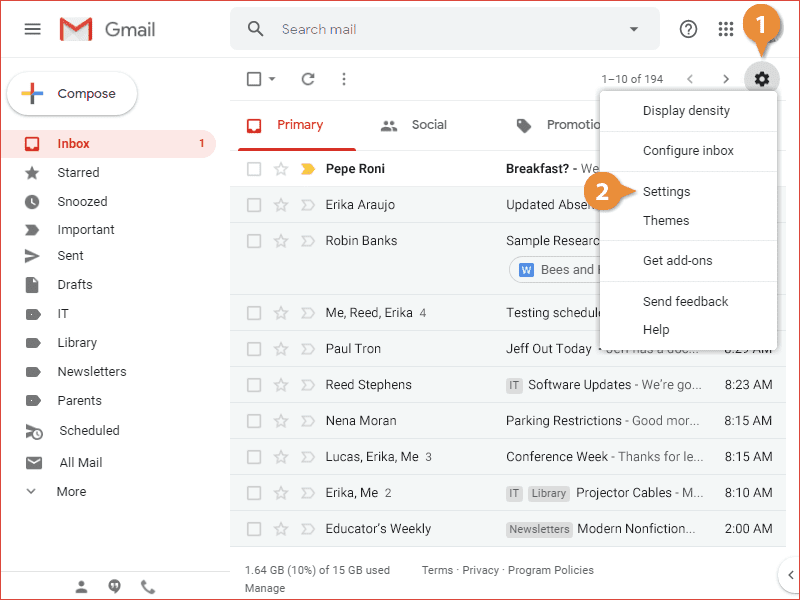
How to add a logo in your Yahoo! email account
If you have a Yahoo! email address, here's how to add your logo to your signature. First, select the settings icon at the top right and select the Email Writing category on the left side of your screen. Enable the email signature option then copy your logo image.
Note that you need to copy the image of your logo from online, it is not possible to download an image directly from your computer. Therefore, if you already use your logo on your website or social media, you can copy it from this place.
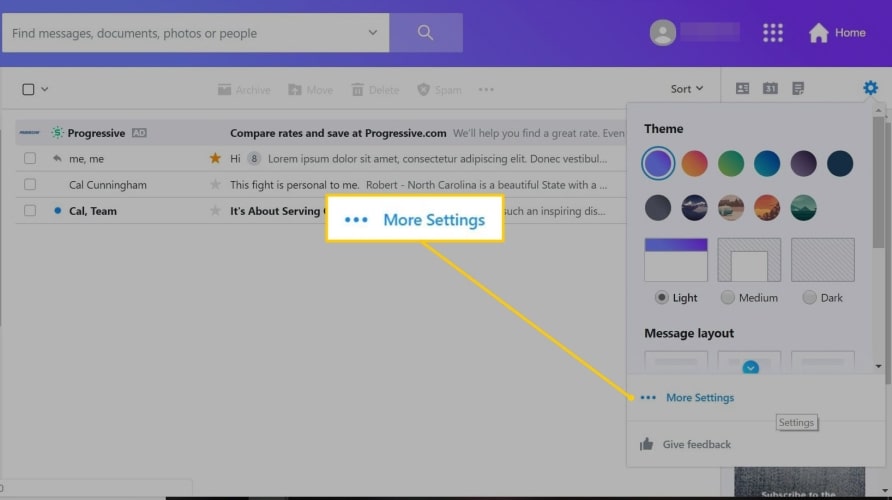
How to add a logo in your Outlook account
If you have an Outlook email address, the process is pretty much similar. Select the settings icon at the top right, select the Mail category, and then select Compose & Reply.
Enter your contact information, then as you did for Yahoo!, copy and paste your logo from the web (website, social media, etc.) Then make sure to check the boxes, Automatically add my signature to new emails I write and Automatically add my signature to emails I forward or reply to.
When you like your email signature, select the Save button located at the top right.
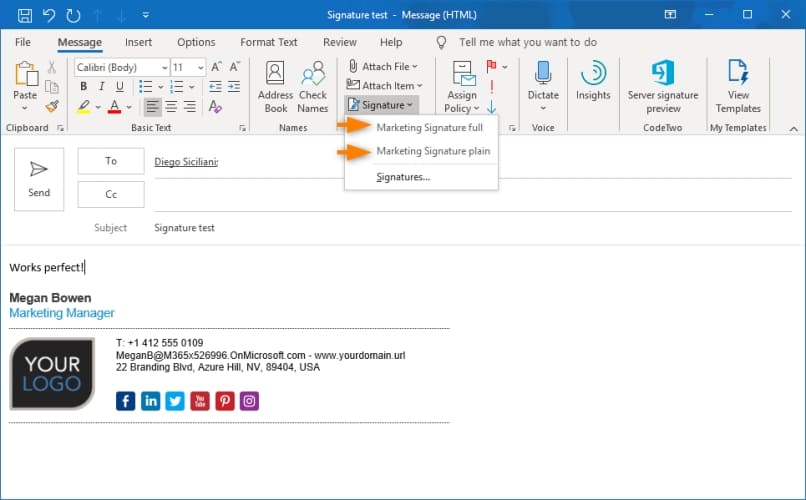
In conclusion, no matter where your email comes from, if you use it for professional reasons, it would be nice to add a signature that includes your logo. Thus, when you send or reply to a message, you will add a professional and credible touch. If you use your brand image on the web, discover a few of our tips on using your logo on your website!
More tips and tricks on the blog


